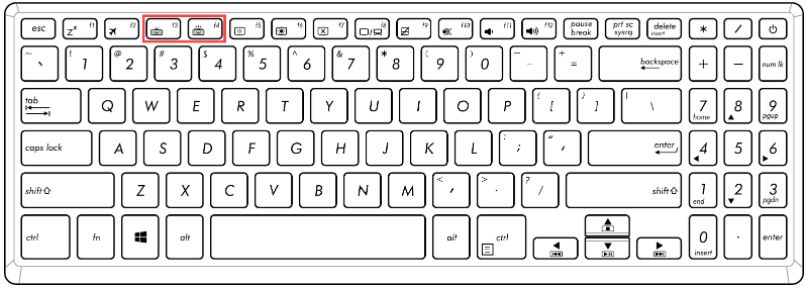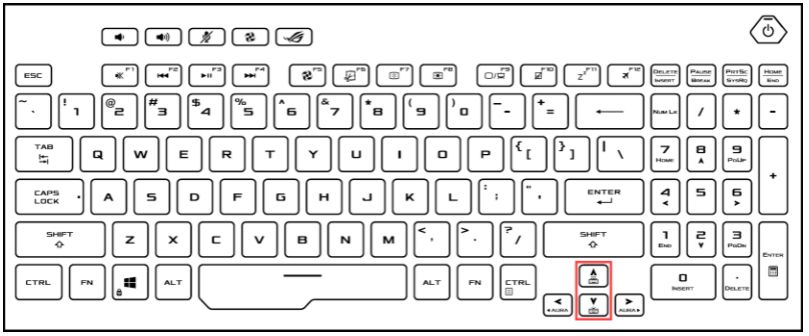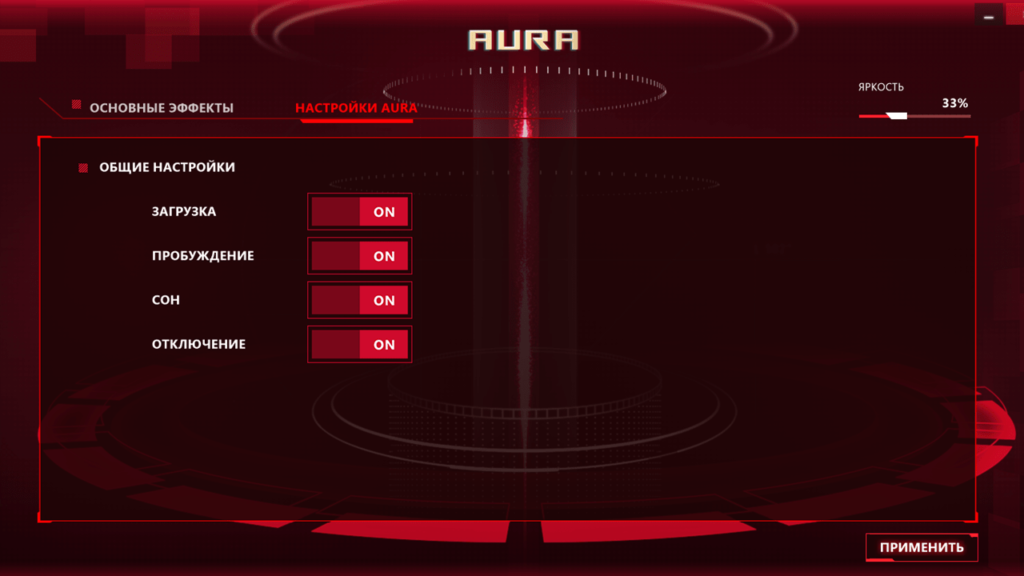- Как изменить цвет клавиатуры ноутбука Asus TUF
- Изменение цвета подсветки клавиатуры в вашем Asus TUF портативный компьютер
- [Ноутбук] Как включить подсветку клавиатуры?
- TUF Aura Core
- Совместимость
- Выбор цвета
- Эффекты
- ROG Aura – Обзор
- Эта информация была полезной?
- Включение, настройка и управление подсветкой клавиатуры на ноутбуке ASUS
- Включение подсветки
- Не работает подсветка
- Настройка подсветки клавиатуры
- Программа Armoury Crate
- Программы Aura Sync и TUF Aura Core
Как изменить цвет клавиатуры ноутбука Asus TUF
Вы можете изменить цвет клавиатуры ноутбука Asus TUF с помощью программного обеспечения Armory Crate, которое предустановлено на вашем устройстве. Помимо изменения цвета, вы также можете назначить ему определенные световые эффекты. Если у вас есть другие аксессуары TUF, вы также можете синхронизировать его освещение с ноутбуком.
Asus TUF Серия моделей ноутбуков разработана, чтобы предложить превосходные игровые возможности по доступной цене. Существуют различные конфигурации дизайна на выбор, каждая из которых ориентирована на конкретные потребности потребителя. Хотя эти модели и не такие премиальные, как их аналоги ROG, они разработаны с учетом суровых условий повседневного использования, поскольку имеют сертификат MIL-STD-810H.
Изменение цвета подсветки клавиатуры в вашем Asus TUF портативный компьютер
Одной из многих особенностей вашего портативного компьютера TUF является то, что вы можете настроить подсветку его клавиатуры на любой цвет, который вы выберете. Вы также можете выбрать разные стили освещения от постоянного до мигающего. Вот как это сделать.
Необходимое время: 2 минуты.
Изменить подсветку клавиатуры
- Откройте программное обеспечение Armory Crate.
Вы можете сделать это, щелкнув по нему в списке приложений меню «Пуск».
Щелкните кнопку устройства.
Это можно найти с левой стороны ящика Оружейной.
Выбрать систему.
Это позволяет вам управлять настройками системы вашего ноутбука.
Щелкните вкладку “Освещение”.
Это третья вкладка в верхней части окна “Система”.
Выбрать основные эффекты.
Вы можете выбирать между статикой, дыханием, стробированием и цветовым циклом.
Выбрать цвет.
Можно сделай это б y щелкните параметр цвета, выберите предпочтительный цвет, затем нажмите ОК.
Если вы хотите вернуться к исходным настройкам подсветки клавиатуры, все, что вам нужно сделать, это нажать кнопку сброса до значений по умолчанию, которая находится в верхней правой части экрана системы.
После выполнения действий, перечисленных выше, вы успешно измените цвет клавиатуры ноутбука Asus TUF.
Посетите наш канал TheDroidGuy на Youtube, чтобы увидеть больше видео по устранению неполадок.
[Ноутбук] Как включить подсветку клавиатуры?
Отправить ссылку на страницу на ваш e-mail
Пожалуйста, укажите ваш e-mail
Отсканируйте QR-код, чтобы открыть эту страницу на вашем смартфоне.
[Ноутбук] Как включить подсветку клавиатуры?
Найдите значок клавиатуры с подсветкой на функциональных клавишах:
Примечание: Комбинация горячих клавиш на клавиатуре с подсветкой может различаться в зависимости от модели. Дополнительные сведения см. в руководстве пользователя и в главе о горячих клавишах.
- В большинстве моделей ноутбуков функциональной клавишей с подсветкой является клавиша F7
. Если она есть на вашей клавиатуре ноутбука, вы можете включить подсветку, одновременно нажав клавиши FN и F7 (клавиши FN + F7). Постоянное нажатие клавиш FN+F7 увеличивает яркость подсветки клавиатуры и в конечном итоге отключает подсветку.
- Примечание: В зависимости от настройки блокировки функциональных клавиш необходимо нажать F1-F12, чтобы активировать указанную функцию горячих клавиш, или нажать FN + F1-F12, чтобы активировать указанную функцию горячих клавиш. Здесь вы можете узнать больше о горячих клавишах клавиатуры ASUS.
- Для некоторых моделей ноутбуков функциональными клавишами с подсветкой являются клавиши F3 и F4
. Если она есть на вашей клавиатуре ноутбука, вы можете включить подсветку, одновременно нажав клавиши FN и F4 (клавиши FN+F4). Постоянное нажатие клавиш FN+F4 увеличивает яркость подсветки клавиатуры; при нажатии клавиш FN+F3 яркость постоянно уменьшается и в конечном итоге отключается подсветка.
- Примечание: В зависимости от настройки блокировки функциональных клавиш необходимо нажать F1-F12, чтобы активировать указанную функцию горячих клавиш, или нажать FN + F1-F12, чтобы активировать указанную функцию горячих клавиш. Здесь вы можете узнать больше о горячих клавишах клавиатуры ASUS.
Для моделей игровых ноутбуков это обычно клавиши «Вверх» и «Вниз»
Если вы не можете найти горячие клавиши клавиатуры с подсветкой или в руководстве пользователя отсутствует информация о клавиатуре с подсветкой в главе, посвященной горячим клавишам, возможно, ваш ноутбук не поддерживает функцию клавиатуры с подсветкой.
TUF Aura Core
С помощью программы пользователи могут настроить цвет, яркость и интенсивность подсветки клавиатуры. Поддерживаются только устройства серии TUF от компании ASUS.
TUF Aura Core – приложение для Windows, позволяющее настроить параметры подсветки на игровых клавиатурах и ноутбуках от ASUS. Также с помощью утилиты пользователи могут применить спецэффекты, например, мерцание. Есть возможность регулировать яркость. Стоит отметить, что, как и MyASUS, данная программа предназначена для использования с устройствами от тайваньского производителя.
Совместимость
Приложение можно устанавливать на игровые ноутбуки серии TUF Gaming. Также утилита применяется для настройки клавиатур. На всех совместимых устройствах должна быть наклейка с надписью Aura RGB.
Выбор цвета
После запуска программы будет доступна цветовая палитра в виде круга. Есть возможность использовать один из предустановленных оттенков или выбрать свой. Поддерживается функция изменения цвета как всей подсветки целиком, так и отдельных сегментов. Кроме того, утилита сохраняет информацию о последних использованных оттенках.
Эффекты
Приложение позволяет регулировать яркость света. Для этого необходимо перемещать ползунок, расположенный в верхней правой части экрана.
Доступно несколько световых эффектов. Пользователи могут включить мерцание подсветки с определенным интервалом. Есть возможность настроить смену цветов в медленном, среднем или быстром темпе. После завершения редактирования параметров следует нажать кнопку «Применить».
ROG Aura – Обзор
Отправить ссылку на страницу на ваш e-mail
Пожалуйста, укажите ваш e-mail
Отсканируйте QR-код, чтобы открыть эту страницу на вашем смартфоне.
ROG Aura – Обзор
Обзор
ROG Aura это утилита, которая позволяет натсроить RBG цветность подсветки клавиатуры вашего ноутбука.
Возможности
1. Используйте основные настройки или установите их вручную
2. выберите из 16,777,216 цветов Color Picker
3. Редактируйте и просматривайте эффект подстветки в реальном времени
Основные RGB эффекты
- есть 9 предустановленных эффектов: Static, Breath, Color cycle, Wave, Star, Rain, Reactive, Laser, Ripple
Установка RGB эффектов вручную
1. Есть 3 настройки эффекта для создания уникальной подсветки RGB.
2. Цвет и эффект можно применить для каждой клавиши
Color Picker
1. Выберите из 16,777,216 доступных цветов: 256(R) x 256(G) x 256(B)
2. Используйте 10 раннее примененных цветов.
FAQ:
1. Какие модели и ОС поддерживают приложение ROG Aura ?
A: ROG Aura предназначен для ноутбуков ASUS Gaming GX800 серии.
Есть поддержка ОС Windows 10 64bit и более поздних выпусков (e.g. RedStone).
2. What kind of keyboard layout does the app support?
A: It supports US and UK keyboard layout.
Эта информация была полезной?
Что мы можем сделать, чтобы улучшить эту статью?
- Приведенная выше информация может быть частично или полностью процитирована с внешних веб-сайтов или источников. Пожалуйста, обратитесь к информации на основе источника, который мы отметили. Пожалуйста, свяжитесь напрямую или спросите у источников, если есть какие-либо дополнительные вопросы, и обратите внимание, что ASUS не имеет отношения к данному контенту / услуге и не несет ответственности за него.
- Эта информация может не подходить для всех продуктов из той же категории / серии. Некоторые снимки экрана и операции могут отличаться от версий программного обеспечения.
- ASUS предоставляет вышеуказанную информацию только для справки. Если у вас есть какие-либо вопросы о содержании, пожалуйста, свяжитесь напрямую с поставщиком вышеуказанного продукта. Обратите внимание, что ASUS не несет ответственности за контент или услуги, предоставляемые вышеуказанным поставщиком продукта.
Продукты и информация
- Ноутбуки
- Сетевое оборудование
- Материнские платы
- Видеокарты
- Смартфоны
- Мониторы
- Показать все продукты
- Item_other —>
- Моноблоки (All-in-One)
- Планшеты
- Business Networking
- Серия ROG
- AIoT и промышленные решения
- Блоки питания
- Проекторы
- VivoWatch
- Настольные ПК
- Компактные ПК
- Внешние накопители и оптические приводы
- Звуковые карты
- Игровое сетевое оборудование
- Одноплатный компьютер
- Корпуса
- Компьютер-брелок
- Наушники и гарнитуры
- Охлаждение
- Chrome-устройства
- Коммерческие
Включение, настройка и управление подсветкой клавиатуры на ноутбуке ASUS
Сейчас ноутбуком уже никого не удивишь, а совсем недавно он был у одного человека из 10-ти. Они отличаются производителями, внешним видом, характеристиками. В общем, выбирай что хочешь. И на дорогих моделях или на геймерских устройствах, очень часто можно столкнуться с подсветкой клавиатуры.
Это очень удобно, если вам часто приходится работать в темноте, ну и конечно – это красиво. Так вот, если у вас клавиатура с подсветкой на ноутбуке ASUS, и вы не знаете, что с ней делать, давайте разберемся. Максимально понятно я постараюсь объяснить, как включить подсветку клавиатуры, что делать, если она не работает, и как можно изменить цвет.
Для начала нужно понять, есть ли данная функция на вашем устройстве. Можете открыть официальный сайт компании ASUS, ввести свою модель и посмотреть характеристики. Или же внимательно присмотритесь к клавишам: нанесенные на них буквы должны быть полупрозрачные. У меня, например, еще есть отдельный индикатор на клавише Caps Lock, когда клавиша нажата, он горит красным цветом.
Включение подсветки
Начнем с самого простого. Управление подсветкой клавиатуры осуществляется с помощью сочетаний клавиш. Никаких настроек в окне «Параметры» вы не найдете. Если во время загрузки операционной системы кнопки подсвечиваются каким-либо цветом, а потом гаснут, значит нужно разобраться, как включить подсветку клавиатуры на ноутбуке АСУС.
Делается это сочетаниями клавиш Fn+F3 и Fn+F4 , или Fn+стрелка вниз и Fn+стрелка вверх . На самой кнопке должно быть нанесено изображение клавиатуры с солнцем. Если солнце выглядывает на половину – это кнопка увеличения яркости, совсем немного выглядывает – для уменьшения яркости подсветки.
Не работает подсветка
Если сочетания клавиш для регулировки яркости у вас не срабатывают, или вы уверенны, что сама функция есть, но по-прежнему не работает подсветка клавиатуры на ноутбуке ASUS, даже при включении ноута кнопки не светятся, то нужно разобраться с драйверами.
Загрузить их можно с официального сайта ASUS. Так и вводите запрос в поисковую строку, или можете перейти по ссылке: https://www.asus.com/ua/support/. На сайте выбираем продукт, в нашем случае, это «Ноутбуки» .
Дальше в области «Выберите продукт» нужно указать серию и модель своего ноутбука. Когда он появится справа, под названием нажмите «Драйверы и утилиты» .
На вкладке «Driver & Tools» укажите модель процессора и установленную операционную систему. После этого внизу отобразится список драйверов.
Нас интересуют разделы «Others» и «Utilities» . Хорошенько посмотрите, какие там есть драйвера и разверните-прочтите описания к ним. В описаниях нужно искать слова «Keyboard hotkeys» (горячие клавиши клавиатуры) или «specific functions» (специфические функции).
Как делала я. В разделе «Utilities» увидела слово «Keyboard» в описании к драйверу «Armoury Crate Service» (он необходим для управления подсветкой). Также в описании прочла, что нужно установить «ASUS System Control Interface V2» , чтобы все функции клавиатуры работали нормально.
В разделе «Others» нашла драйвер «ASUS System Control Interface V2» и установила его последнюю версию. Для установки драйвера жмите «Download» , распаковывайте скачанный архив и запускайте в нем файл «Install» .
У вас название драйвера может быть другое и это будет зависеть от модели ноутбука, например, он может называться «ATKPackage» .
Теперь все функциональные клавиши в комбинации с Fn должны работать. А это значит, что и подсветка клавиатуры ноутбука, с упомянутыми ранее комбинациями, должна регулироваться.
Настройка подсветки клавиатуры
Лично я столкнулась со следующей ситуацией: подсветка у меня работала и яркость регулировалась, но постоянно изменялся ее цвет. Или же клавиши могут подсвечиваться одним цветом, например, красным, и все. Если у вас подобная ситуация, и вас интересует, как изменить цвет подсветки клавиатуры на ноутбуке ASUS, то читайте этот пункт.
Как уже упоминалось выше, сделать это через «Параметры» нельзя, поэтому придется скачивать специальную утилиту. Рассмотрим две: Armoury Crate и Aura Sync.
Программа Armoury Crate
Перед тем, как переходить к скачиванию программы, нужно скачать специальную службу. Для этого откройте официальный сайт ASUS, введите модель своего ноутбука и перейдите к списку драйверов – «Driver & Utility» .
Выбирайте модель процессора и операционную систему, которая установлена на ноутбуке.
В разделе «Utilities» ищите драйвер «Armoury Crate Service» (последнюю версию) и нажимайте напротив него на кнопку «Download» , для скачивания. Это и есть драйвер подсветки клавиатуры, а точнее, именно данная служба позволяет ей управлять.
Скачанный файл ищите в папке «Загрузки» на компьютере. Выделите его и нажмите правую кнопку мыши. Из контекстного меню выберите «Извлечь все…» .
С помощью кнопки «Обзор» укажите, куда извлечь файлы из архива, потом нажмите кнопку «Извлечь» .
Заходите в распакованную папку и запускайте приложение «ArmouryCrateSetup» .
Отмечайте маркером пункт м «Repair…» и кликайте «Finish» .
У вас окно может выглядеть иначе, и в нем будет предложено именно установить службу: просто следуйте указаниям мастера установки.
Когда установка закончится, в появившемся окне нажмите «Close» .
Для того чтобы служба начала работать, нужно перезагрузить ноутбук. Можно сделать это сразу, нажав кнопку «Yes» , или нажмите «No» , закройте все запущенные приложения и сами выполните перезагрузку.
После того, как будет установлена служба, зайдите в меню «Пуск» и кликните по ярлыку «Microsoft Store» .
Если вы не выполнили вход в личный аккаунт, то войдите в него сейчас, нажав на человечка вверху справа.
Если аккаунта у вас нет, то можете создать учетную запись Microsoft по этой инструкции.
Введите свои логин и пароль и подождите, когда выполниться вход.
Дальше через строку поиска найдите приложение «Armoury Crate» . Кликните по найденному результату.
На странице приложения нажмите кнопку «Получить» .
Посмотреть прогресс загрузки можно на вкладке «Скачивания» , или нажмите на стрелку вверху справа.
Утилита Armoury Crate установится сама после скачивания. Найти ее можно в меню «Пуск» в списке приложений.
После установки нужной службы и приложения Armoury Crate можно переходить к интересному – это настройка подсветки клавиатуры. Для этого нажмите на кнопку с изображением клавиатуры и выберите «Система» .
Дальше откройте вкладку «Подсветка» , выберите любой из предложенных эффектов и подходящий цвет.
Указывайте цвет в цветовом круге, можете добавить его в отдельный список и сохраняйте изменения.
В этом же окне чуть ниже есть возможность поменять яркость подсветки, используя ползунок.
Программы Aura Sync и TUF Aura Core
Еще одна утилита, которая поможет изменить цвет подсветки клавиатуры – это Aura Sync или TUF Aura Core. Посмотрите на наклейку на ноутбуке. Если там есть цветной круг с надписью ASUS AURA RGB – выбирайте программу TUF Aura Core, если надпись ASUS AURA SYNC – то утилиту Aura Sync.
Программу TUF Aura Core можно скачать из Microsoft Store описанным выше способом. Утилита предназначена исключительно для управления подсветкой клавиатуры. Различных дополнительных функций, как в Armoury Crate, вы здесь не найдете.
Поэтому давайте подробнее остановимся на Aura Sync. Напишите в поиске название и в конце добавьте «скачать» . Дальше для скачивания утилиты выберите официальный сайт ASUS.
В выпадающем списке укажите версию, нажмите на нее, и загрузка файла начнется автоматически.
Выбирайте самую последнюю. Если после установки она работать не будет, тогда попробуйте скачивать более ранние версии.
Скачанный файл ищите в папке «Загрузки» и извлеките его из архива.
Дальше нужно установить приложение «AuraSetup» .
Потом перейдите в папку «LightingService» и запустите файл «AuraServiceSetup» для установки необходимой службы.
После этого можно запускать утилиту Aura Sync, кликом по ярлыку на рабочем столе. Когда откроется интерфейс программы, находите нужный пункт и настраивайте все так, чтобы подсветка клавиатуры Асус была нужного вам цвета.
Думаю, у вас получилось подобрать драйвер, и теперь у вас включается и отключается подсветка клавиатуры на ноутбуке ASUS с помощью горячих клавиш. Также выберите программу, чтобы можно было изменять цвет подсветки. Только не устанавливайте сразу несколько утилит, потому что они могут начать конфликтовать между собой и не будут работать.
Смотрите видео по теме:


 . Если она есть на вашей клавиатуре ноутбука, вы можете включить подсветку, одновременно нажав клавиши FN и F7 (клавиши FN + F7). Постоянное нажатие клавиш FN+F7 увеличивает яркость подсветки клавиатуры и в конечном итоге отключает подсветку.
. Если она есть на вашей клавиатуре ноутбука, вы можете включить подсветку, одновременно нажав клавиши FN и F7 (клавиши FN + F7). Постоянное нажатие клавиш FN+F7 увеличивает яркость подсветки клавиатуры и в конечном итоге отключает подсветку.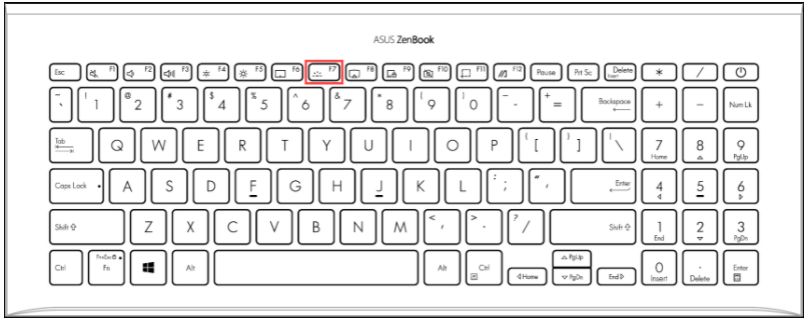
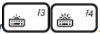 . Если она есть на вашей клавиатуре ноутбука, вы можете включить подсветку, одновременно нажав клавиши FN и F4 (клавиши FN+F4). Постоянное нажатие клавиш FN+F4 увеличивает яркость подсветки клавиатуры; при нажатии клавиш FN+F3 яркость постоянно уменьшается и в конечном итоге отключается подсветка.
. Если она есть на вашей клавиатуре ноутбука, вы можете включить подсветку, одновременно нажав клавиши FN и F4 (клавиши FN+F4). Постоянное нажатие клавиш FN+F4 увеличивает яркость подсветки клавиатуры; при нажатии клавиш FN+F3 яркость постоянно уменьшается и в конечном итоге отключается подсветка.